独自ドメインで運用していたライブドアブログから同じドメインでワードプレスへ移転してURLが変わる場合、『.htaccess(ドットエイチティーアクセス)』で転送を設定しましょう。
転送を設定することで、グーグルなどの検索サイトや外部サイトからライブドアブログで使っていた旧URLに来たアクセスをワードプレスの新URLに飛ばすので、リンク切れによる『404 Not Found』エラーにさせずに表示させることができます。
http://独自ドメイン/archives/12345678.html
↓
↓転送させるのでリンク切れにならない
↓
(ワードプレスで運用する新URL)
http://独自ドメイン/archives/12345678/

パーマリンク設定
ワードプレスのパーマリンク設定は『カスタム構造』で、構造タグは『/%postname%/』を使います。
そうすればライブドアブログでURLに利用されていた記事IDをスラッグ(投稿記事URLの個別部分)に残しつつ(例えば 12345678.html だったページをワードプレスでは /12345678/ にしつつ)、ワードプレスで新たに記事を書く場合にはスラッグを自由に設定(例えば /new-entry-about-hentekonet/ に)できるようになります。
http(s)://独自ドメイン/archives/12345678/(新規に投稿する記事のURL例)
http(s)://独自ドメイン/archives/new-entry-about-hentekonet/
※ワードプレスでもライブドアブログと同じく末尾に.htmlの付く形式の同じURL(例えば /archives/12345678.html)を使い続ける場合は、設定>パーマリンク設定で『カスタム構造』を選んで、下記をコピペしてください。この場合は.htaccessで転送を設定する必要はありません。
.htaccessの設定
.htaccessはサーバーの設定を行うファイルです。WP Htaccess Editorというプラグインを入れれば、ワードプレスのダッシュボード(管理画面)から直接編集できるようになります。
WP Htaccess Editor プラグイン
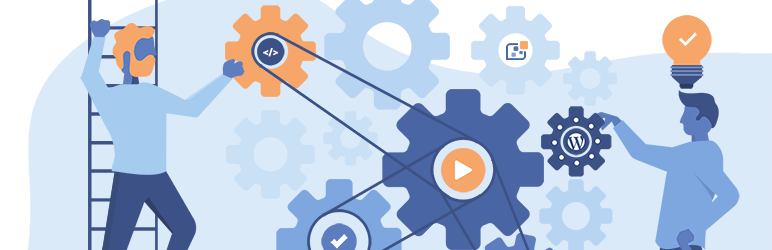
.htaccessの設定について
下記の『{7,8}』の部分は7桁~8桁という意味で、ライブドアブログの記事ID(12345678.htmlの数字部分)を指します。ライブドアブログの記事IDがどのように決まっているのかわかりませんが、インポートしたデータを見て例えば6桁から9桁なら『{6,9}』に修正してください。8桁だけなら『{8}』に修正してもしなくてもいいです(しなくても動く)。
(A)ライブドアブログと同じディレクトリ『/archives/』を使う場合の設定
パーマリンク設定
設定>パーマリンク設定で『カスタム構造』を選んで、下記をコピペしてください。
.htaccess設定
設定>WP Htaccess Editor>.htaccess編集欄で下記を『# BEGIN WordPress』という部分よりも上にコピペしてください。改行はいくつ入れても大丈夫です。
RewriteEngine on
RewriteBase /archives
RewriteRule ^archives/([0-9]{7,8})\.html$ /archives/$1/ [L,R=301]
(B)ワードプレスでは別のディレクトリ『/blog/』を使う場合
(新URL例)http://独自ドメイン/blog/12345678/
パーマリンク設定
設定>パーマリンク設定で『カスタム構造』を選んで、下記をコピペしてください。
.htaccess設定
設定>WP Htaccess Editor>.htaccess編集欄で下記を『# BEGIN WordPress』という部分よりも上にコピペしてください。改行はいくつ入れても大丈夫です。
RewriteEngine on
RewriteBase /archives
RewriteRule ^archives/([0-9]{7,8})\.html$ /blog/$1/ [L,R=301]
(C)ワードプレスではドメイン直下に投稿記事を置く場合
(新URL例)http(s)://独自ドメイン/12345678/
パーマリンク設定
設定>パーマリンク設定で『カスタム構造』を選んで、下記をコピペしてください。
.htaccess設定
設定>WP Htaccess Editor>.htaccess編集欄で下記を『# BEGIN WordPress』という部分よりも上にコピペしてください。改行はいくつ入れても大丈夫です。
RewriteEngine on
RewriteBase /archives
RewriteRule ^archives/([0-9]{7,8})\.html$ /$1/ [L,R=301]
.htaccessがエラーになりワードプレスが表示されなくなった場合
WP Htaccess Editor プラグインでの.htaccess編集でバツマークが出てその後ワードプレスが表示されず500エラーが出た場合、FTPソフトでサーバーのワードプレス内にある.htaccessファイルを取りに行き、直前に追加した部分を削除して上書きアップロードすればワードプレスは復活します。











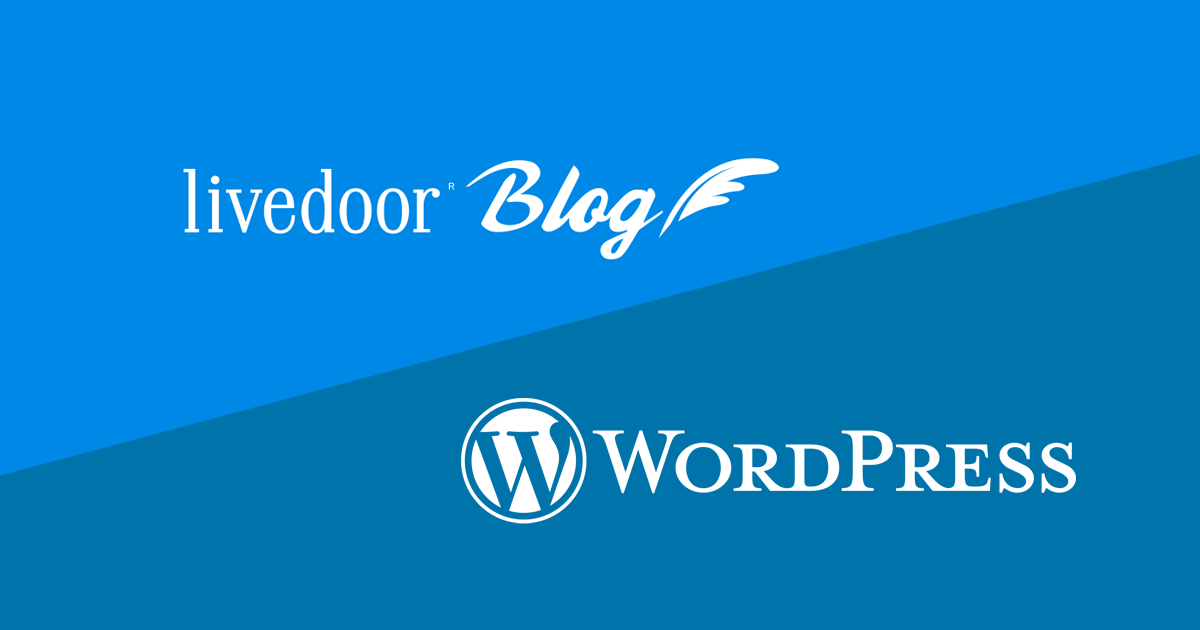
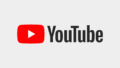

コメント